轻松掌握最新电脑系统安装方法,告别繁琐步骤
标题:轻松掌握最新电脑系统安装方法,告别繁琐步骤
引言
随着科技的不断发展,电脑系统也在不断更新迭代。为了确保电脑运行流畅、安全,定期更新或安装最新版本的操作系统变得尤为重要。本文将为您详细介绍最新电脑系统安装的方法,帮助您轻松完成这一过程。
准备工作
在开始安装新系统之前,我们需要做一些准备工作,以确保安装过程顺利进行。
1. 确保硬件兼容性
在安装新系统之前,首先要确认您的电脑硬件是否满足新系统的最低要求。可以通过查看新系统官方文档或使用硬件检测工具来确认。
2. 准备安装介质
安装介质可以是U盘、光盘或ISO镜像文件。对于Windows系统,您可以从微软官网下载ISO镜像文件;对于macOS系统,您可以从苹果官网下载安装程序。
3. 备份重要数据
在安装新系统之前,请务必备份电脑中的重要数据,以免在安装过程中丢失。
安装Windows系统
1. 创建安装U盘
以Windows 10为例,您可以使用“介质制作工具”来创建安装U盘。首先,下载并运行“介质制作工具”,选择ISO文件,然后点击“下一步”,选择U盘作为安装介质,最后点击“开始”。
2. 重启电脑并进入BIOS
将制作好的安装U盘插入电脑,重启电脑。在启动过程中,按下相应键(如F2、F10等)进入BIOS设置。将U盘设置为第一启动设备。
3. 开始安装
进入安装界面后,根据提示选择语言、时间格式和键盘布局。然后点击“下一步”,选择“自定义:仅安装Windows(高级)”。在分区选择界面,您可以选择删除现有分区或创建新的分区。最后,点击“下一步”,开始安装。
4. 安装完成后重启电脑
安装完成后,重启电脑,并按照提示完成后续设置。
安装macOS系统
1. 创建安装USB驱动器
首先,在苹果官网下载macOS安装程序。然后,打开“磁盘工具”,选择USB驱动器,点击“分区”选项,创建一个名为“MacOS Install”的分区。将安装程序拖拽到该分区。
2. 重启电脑并进入Recovery HD
将USB驱动器插入电脑,重启电脑。在启动过程中,按下Option键进入Recovery HD。
3. 开始安装
在Recovery HD界面,选择“安装macOS”,然后按照提示进行操作。
总结
通过以上步骤,您可以轻松完成最新电脑系统的安装。在安装过程中,请注意备份重要数据,确保安装过程顺利进行。祝您安装愉快!
转载请注明来自无锡市先进制造产业知识产权运营服务平台,本文标题:《轻松掌握最新电脑系统安装方法,告别繁琐步骤》
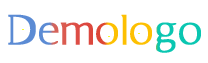
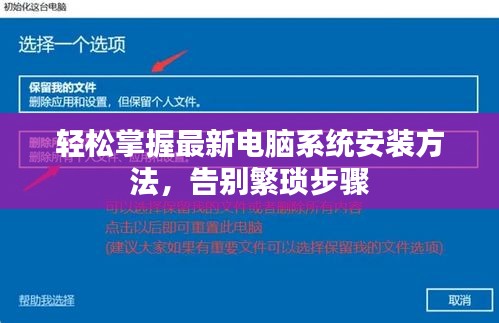
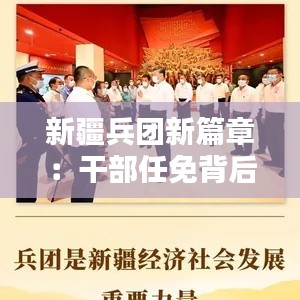

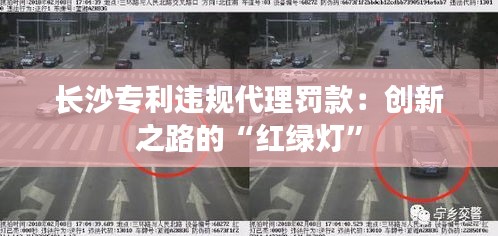
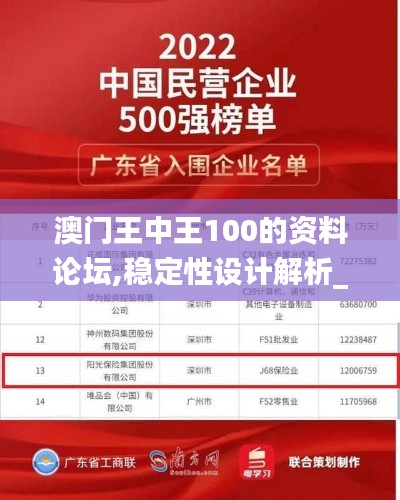






 苏ICP备2021053023号-1
苏ICP备2021053023号-1