引言:PS 图形缩小的现象
在Photoshop(简称PS)的使用过程中,用户可能会遇到一个常见问题,即图形在编辑过程中不断缩小。这种现象不仅影响了图像的美观,还可能导致用户在调整图层或进行复杂编辑时感到困惑。本文将探讨PS图形不断缩小的原因以及解决方法。
原因分析:图形缩小的可能原因
1. 缩放比例设置错误
在PS中,用户可以通过改变画布或图层的缩放比例来调整图像的显示大小。如果用户在设置缩放比例时选择了过小的比例,那么图形就会显得不断缩小。这种情况下,用户需要重新设置合适的缩放比例。
2. 图像分辨率设置过低
图像分辨率是决定图像清晰度的重要因素。如果原图像的分辨率设置过低,那么在编辑过程中图形就会不断缩小。为了解决这个问题,用户可以在编辑前对图像进行重新采样,提高图像的分辨率。
3. 图层缩放比例设置错误
在PS中,每个图层都可以独立设置缩放比例。如果某个图层的缩放比例设置过小,那么该图层中的图形就会不断缩小。用户需要检查并调整所有图层的缩放比例,以确保图形大小合适。
4. 图像格式转换导致
在编辑图像过程中,如果频繁进行图像格式的转换,可能会导致图形缩小。这是因为不同格式的图像压缩方式不同,可能会导致图像质量下降。用户应尽量减少图像格式的转换次数,以避免图形缩小的现象。
解决方法:应对图形缩小的策略
1. 检查缩放比例设置
在PS中,用户可以通过以下步骤检查并调整缩放比例:
- 打开图像,在菜单栏中选择“视图”>“缩放”>“100%”。
- 如果图形仍然缩小,尝试选择“视图”>“缩放”>“放大”或“缩小”进行调整。
- 如果问题依旧,可以尝试重新设置画布大小或图层的缩放比例。
2. 提高图像分辨率
如果发现图像分辨率过低,可以通过以下方法提高分辨率:
- 在菜单栏中选择“图像”>“图像大小”。
- 勾选“重定图像像素”选项,并根据需要调整分辨率。
- 点击“确定”保存更改。
3. 检查图层缩放比例
在PS中,用户可以通过以下步骤检查并调整图层缩放比例:
- 选择需要调整的图层。
- 在图层面板中,找到“缩放”选项。
- 调整缩放比例,使图形大小合适。
4. 减少图像格式转换次数
在编辑图像时,尽量避免频繁转换图像格式。如果必须进行转换,可以选择无损压缩的格式,如PNG或TIFF,以减少图像质量损失。
总结:图形缩小问题的预防与应对
在Photoshop使用过程中,遇到图形不断缩小的现象并不罕见。了解问题的原因和解决方法,可以帮助用户更好地应对此类问题。通过检查缩放比例、提高图像分辨率、调整图层缩放比例以及减少图像格式转换次数,可以有效预防和解决图形缩小的现象,提升PS编辑效率。
转载请注明来自无锡市先进制造产业知识产权运营服务平台,本文标题:《PS 图形不断缩小,ps缩小图像为什么会变模糊 》
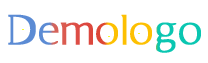

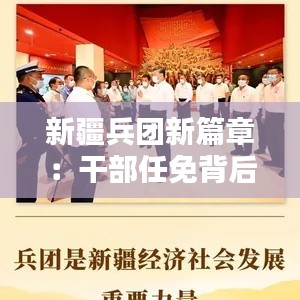

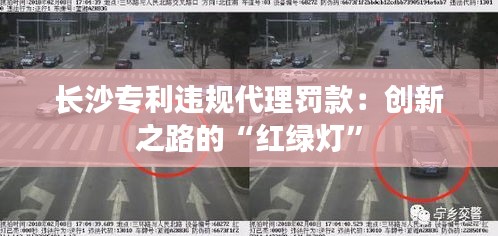
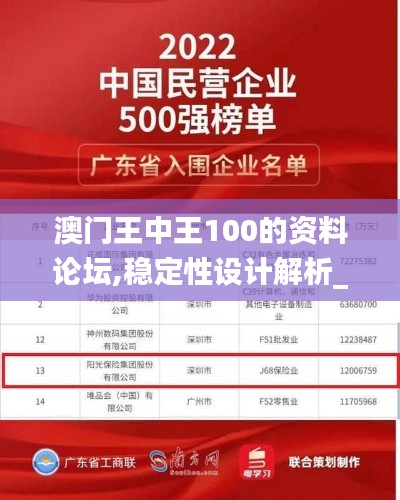






 苏ICP备2021053023号-1
苏ICP备2021053023号-1
还没有评论,来说两句吧...